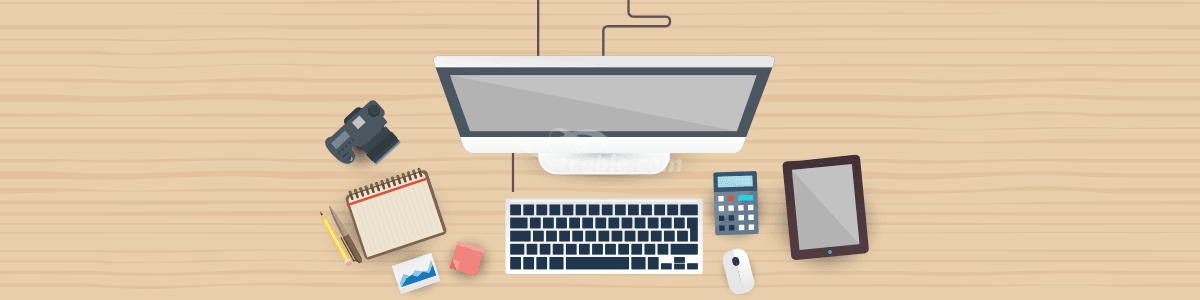
So, today is the day you decide to connect your computer and monitor. You take the monitor and monitor cable out of the box, go through the manual, and the next thing you know, you’re sitting on the floor, stressed out. Wondering where to start? Being a company that sells computer accessories online, we often come across customers who inquire about computer cables and how to go about connecting their computer systems.
So, how do I set up a new monitor? Let’s go through this step-by-step guide!
Level Up Your Workspace:
Before we plunge into the actual act, let's understand the battlefield. Here's what you'll need:
-
The New Recruit:
Your shiny new monitor, gleaming with potential. -
The Cable Cavalry:
An army of cables (power, display, maybe USB) to connect your monitor to the computer. Consult your monitor's manual to identify the specific types you need. -
The Tools of the Trade:
A screwdriver and possibly a cable organizer if you enjoy neatness (and sanity). -
The Instruction Codex:
Your monitor's user manual – your trusty guide to deciphering the port landscape.
Mission Prep:
Before unleashing the cables, prepare your workspace:
-
Power Down:
Shut down your computer and disconnect the old monitor (if present). -
Clear the Landing Zone:
Make space for the new monitor, ensuring good ventilation and easy access to its back panel. -
Unboxing with Care:
Gently unpack your monitor, following the manual's instructions. Remember, size matters – enlist a comrade for bulky displays.

Cable Connection Conundrum:
Now, we enter the heart of the mission: connecting the cables. This is where the user manual becomes your holy grail.
-
Power Play:
The most obvious, the power cable (the "kettle-like" one) plugs into the monitor and a power outlet. Simple as that! -
Display Decoding:
Now for the display cables. Your choices might include DisplayPort (preferred for high resolutions), HDMI (versatile option), or DVI (older but still kicking). Match the connector sizes and plug one end into the monitor, and the other into your computer's graphics card port. -
USB Utilities:
If your monitor has USB ports, connect the provided USB cable to your computer for additional data transfer (like connecting peripherals directly to the monitor).
Mission Accomplished? Almost:
-
Switch On:
Flip the power switch on the monitor and on the power outlet. The monitor should power up, entering standby mode (light on). -
Boot Up the Brain:
Start your computer. Remember, the monitor should turn on first for proper communication with the graphics card. -
Display Diagnostics:
If you don't see the display, calmly check all cable connections and ensure both monitor and computer are powered on. Consult the manual for troubleshooting tips.
Fine-tuning Your Pixels:
Congratulations! You've conquered the cables! Now, personalize your viewing experience:
-
Control Panel Command Center:
Navigate to your computer's Control Panel settings, specifically "Display." -
Monitor Maneuvers:
Here, you can arrange your virtual monitors on the screen to match their physical setup (drag and drop those squares!). -
Display Modes:
Extend your desktop across both monitors, mirror it on one, or keep one blank – the choice is yours!
FAQs:
1. Can I use the old cables with the new monitor?
Maybe, but not always. Different monitors require different cable types. Check your manuals for compatibility before assuming.
2. What if my computer doesn't have the right connection ports?
Fear not! Adapters can be your bridge between different worlds – HDMI to DisplayPort, for example.
3. My monitor has built-in speakers. How do I use them?
Often, the audio connection happens automatically when you connect the display cable. Check your computer's audio settings to ensure the monitor is selected as the output device.
Beyond the Basics:
This guide lays the foundation, but the world of monitors is vast! Consider exploring:
-
Monitor calibration:
Fine-tune colors and brightness for optimal viewing. -
Ergonomics:
Adjust the monitor's height, tilt, and swivel for perfect posture. -
Multiple monitor magic:
Unlock the productivity potential of a multi-monitor setup.
Remember, conquering the cable jungle is just the beginning! With this guide as your trusty compass, you're well on your way to enjoying the expansive landscapes of your new monitor. So, power on, explore, and conquer the digital horizons!
SF Cable houses all the cables you need to take your productivity to the next level, so setting up a new monitor should be a breeze!